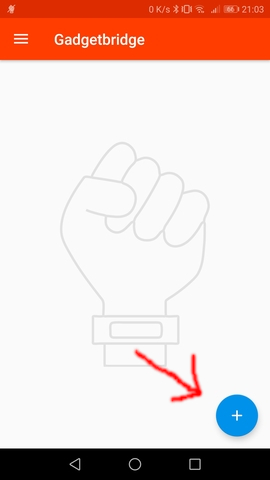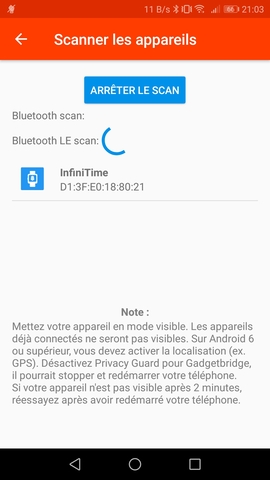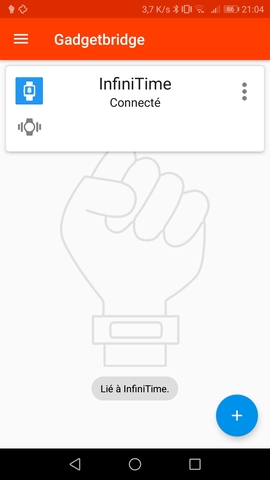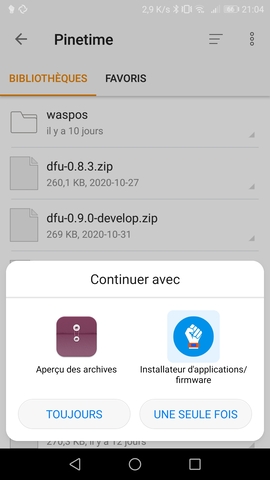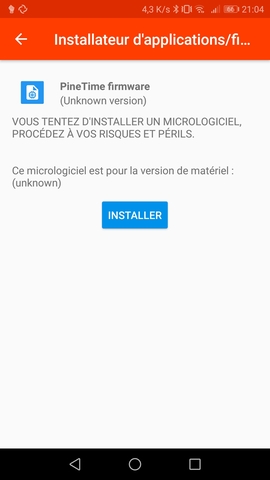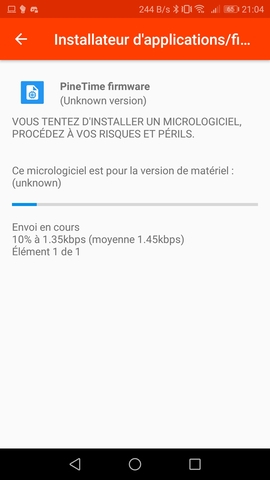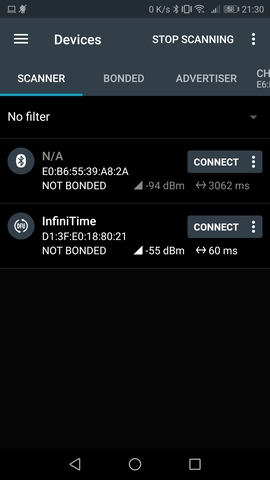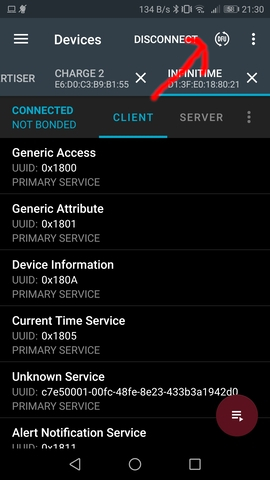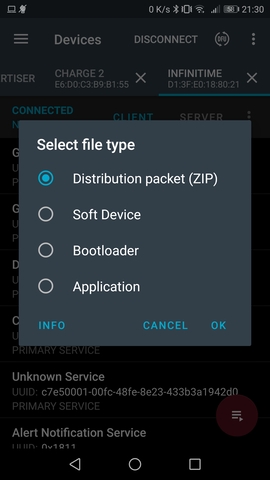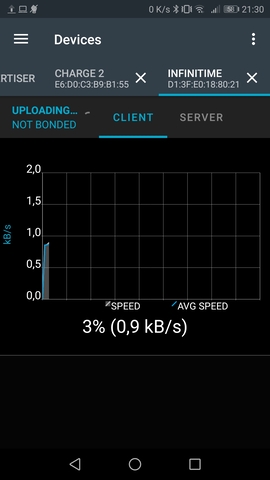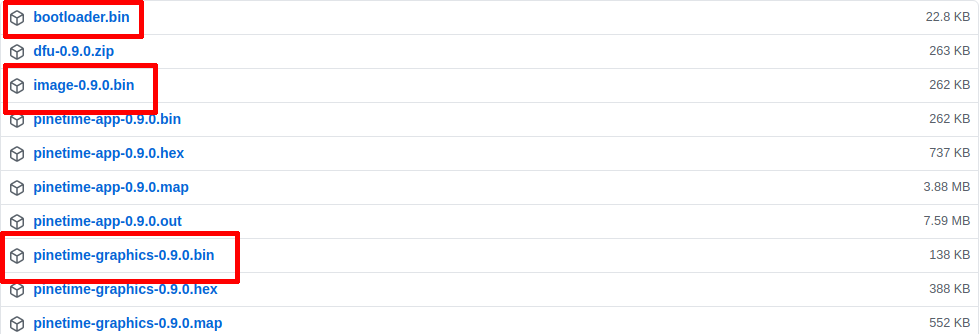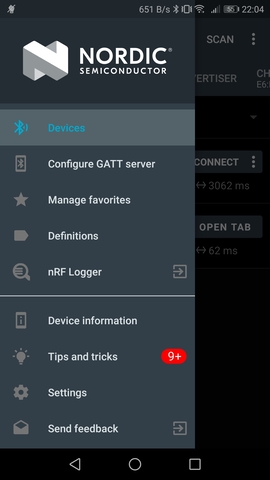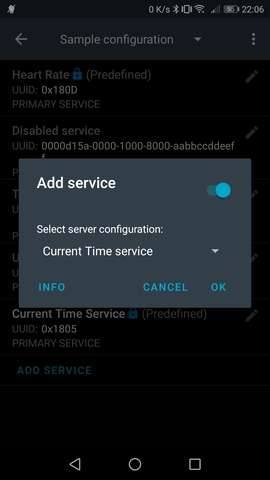5.3 KiB
Flash and upgrade InfiniTime
If you just want to flash or upgrade InfiniTime on your PineTime, this page is for you!
- InfiniTime releases and versions
- How to upgrade Over-The-Air (OTA)
- How to flash InfiniTime using the SWD interface
InfiniTime releases and versions
All releases of InfiniTime are available on the release page of the GitHub repo.
Versions that are tagged as RELEASE CANDIDATE are pre-release versions, that are available for testing before actually releasing a new stable version. If you want to help us debug the project and provide stable versions to other user, you can use them. If you want stable and tested version, you should not flash these release candidate version.
Release files are available under the Assets button.
How to upgrade Over-The-Air (OTA)
OTA is the easiest method to upgrade InfiniTime. Note that it's only possible is your PineTime is already running InfiniTime (>= 0.7.1).
2 companion apps provide support for OTA :
- Gadgetbridge (open source, runs on Android, available on F-Droid).
- NRFConnect (close source, runs on Android and iOS).
Both applications need you to download the DFU file of InfiniTime. This file contains the new version of InfiniTime that will be flashed into your device. It's called dfu-x.y.z.zip (ex: dfu-0.9.0.zip) in the release note.
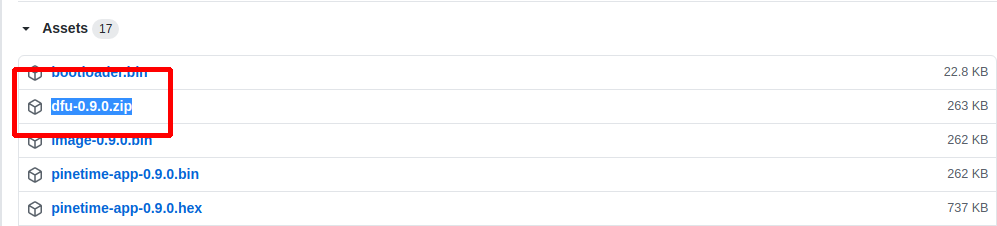
Using Gadgetbridge
Launch Gadgetbridge and tap on the "+" button on the bottom right to add a new device:
Wait for the scan to complete, your PineTime should be detected:
Tap on it. Gadgdetbridge will pair and connect to your device:
Now that Gadgetbridge is connected to your PineTime, use a file browser application (I'm using Seafile to browse my NAS) and browse to the DFU file (image-xxx.zip) you downloaded previously. Tap on it and open it using the Gadgetbridge application/firmware installer:
Read carefully the warning and tap Install:
Wait for the transfer to finish. Your PineTime should reset and reboot with the new version of InfiniTime!
Don't forget to validate your firmware. In the InfiniTime go to the settings (swipe right, select gear icon) and Firmware option and click validate. Otherwise after reboot the previous firmware will be used.
Using NRFConnect
Open NRFConnect. Swipe down in the Scanner tab and wait for your device to appear:
Tap on the Connect button on the right of your device. NRFConnect will connect to your PineTime and discover its characteristics. Tap on the DFU button on the top right:
Select Distribution packet (ZIP):
Browse to the DFU file you downloaded previously, the DFU transfer will start automatically. When the transfer is finished, your PineTime will reset and restart on the new version of InfiniTime!
Don't forget to validate your firmware. In the InfiniTime go to the settings (swipe right, select gear icon) and Firmware option and click validate. Otherwise after reboot the previous firmware will be used.
How to flash InfiniTime using the SWD interface
Download the files bootloader.bin, image-x.y.z.bin and pinetime-graphics-x.y.z.bin from the release page:
The bootloader reads a boot logo from the external SPI flash memory. The first step consists in flashing a tool in the MCU that will flash the boot logo into this SPI flash memory. This first step is optional but recommanded (the bootloader will display garbage on screen for a few second if you don't do it). Using your SWD tool, flash pinetime-graphics-x.y.z.bin at offset 0x0000. Reset the MCU and wait for a few second, until the logo is completely drawn on the display.
Then, using your SWD tool, flash those file at specific offset:
- bootloader.bin : 0x0000
- image-x.y.z.bin : 0x8000
Reset and voilà, you're running InfiniTime on your PineTime!
If you are using OpenOCD with a STLinkV2, you can find more info on this page.
How to synchronize the time
Using Gadgetbridge
Good news! Gadgetbridge automatically synchronizes the time when connecting to your PineTime!
Using NRFConnect
You must enable the CTS GATT server into NRFConnect so that InfiniTime can synchronize the time with your smartphone.
Launch NRFConnect, tap the sandwich button on the top left and select Configure GATT server:
Tap Add service and select the server configuration Current Time service. Tap OK and connect to your PineTime, it should automcatically sync the time once the connection is established!