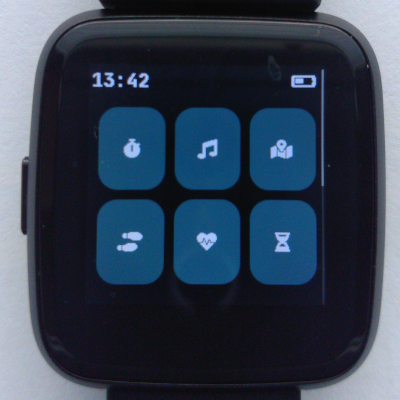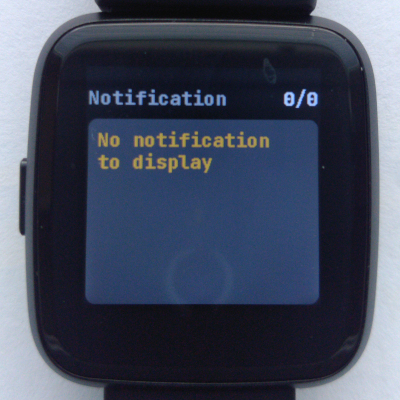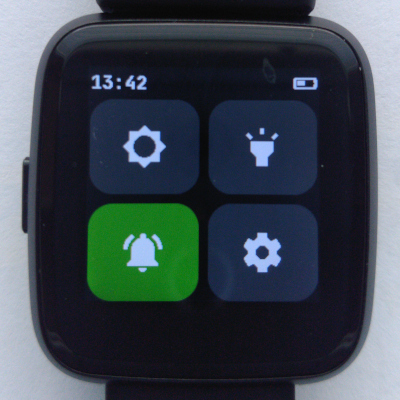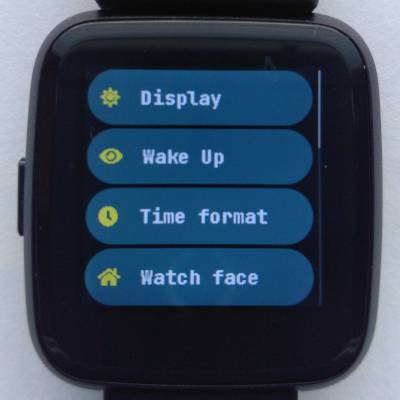Add documentation about watch faces and applications. Update getting started documentation. Co-authored-by: tituscmd <154823939+tituscmd@users.noreply.github.com>
2.8 KiB
Getting started with InfiniTime
On April 22, 2021, InfiniTime and Pine64 announced the release of InfiniTime 1.0.0 and the availability of PineTime smartwatches as an enthusiast grade end-user product. This page aims to guide you with your first step with your new PineTime.
It is highly recommended to update the firmware to the latest version when you receive your watch and when a new InfiniTime version is released. More information on updating the firmware here.
InfiniTime quick user guide
Setting the time
By default, InfiniTime starts on the digital watch face. It'll probably display the epoch time (1 Jan 1970, 00:00).
You can sync the time using companion apps.
- Gadgetbridge automatically synchronizes the time when you connect it to your watch. More information on Gadgetbridge here
- Sync the time with NRFConnect
- Sync the time with your browser
You can also set the time in the settings without a companion app. (version >1.7.0)
InfiniTime doesn't handle daylight savings automatically, so make sure to set the correct time or sync it with a companion app.
Digital watch face
This is what the default digital watch face looks like. You can change watch faces in the settings.
The indicator on the top left is visible if you have unread notifications
On the top right, there are status icons
- The battery icon shows roughly how much charge is remaining
- The Bluetooth icon is visible when the watch is connected to a companion app
- A plug icon is shown when the watch is plugged into a charger.
On the bottom left, you can see your heart rate if you have the measurement enabled in the heart rate app.
On the bottom right, you can see how many steps you have taken today.
Navigation in the menu
- Swipe up to display the application menus. Apps (stopwatch, music, step, games,...) can be started from this menu.
- Swipe down to display the notification panel. Notifications sent by your companion app will be displayed here.
- Swipe right to display the Quick Actions menu. This menu allows you to
- Set the brightness of the display
- Start the flashlight app
- Enable/disable notifications (Do Not Disturb mode)
- Enter the settings menu
- Swipe up and down to see all options
- Click the button to go back a screen.
- You can hold the button for a short time to return to the watch face. (version >1.7.0)